Τι πρέπει να γνωρίζετε
- Μεταβείτε στις Ρυθμίσεις > Mail > Λογαριασμοί. Στο Πληροφορίες λογαριασμού IMAP, πατήστε το βέλος δίπλα στο email και πατήστε Προσθήκη άλλου email. Προσθήκη διευθύνσεων/ψευδώνυμων.
- Για να συντάξετε ένα μήνυμα ηλεκτρονικού ταχυδρομείου με τη νέα διεύθυνση/ψευδώνυμο, πατήστε From δύο φορές για να εμφανίσετε τις εγγεγραμμένες διευθύνσεις email. Επιλέξτε το προτιμώμενο ψευδώνυμο/διεύθυνση.
- Για να χρησιμοποιήσετε ένα ψευδώνυμο Gmail με το iOS Mail, πρέπει πρώτα να ρυθμίσετε τον λογαριασμό σας Gmail στο iOS Mail ως λογαριασμό IMAP.
Εάν έχετε λογαριασμό Gmail, μπορείτε να χρησιμοποιήσετε την εφαρμογή iOS Gmail ή την εφαρμογή iOS Mail για να φιλοξενήσετε τον λογαριασμό σας, καθώς και οποιονδήποτε άλλο λογαριασμό email που δημιουργήσατε. Η εφαρμογή Mail υποστηρίζει επίσης τη χρήση ψευδωνύμου κατά την αποστολή μηνυμάτων. Μάθετε πώς να χρησιμοποιείτε ένα ψευδώνυμο Gmail στο iOS Mail χρησιμοποιώντας οποιοδήποτε iPad ή iPhone με iOS 12 ή μεταγενέστερη έκδοση.
Πώς να διαμορφώσετε ένα ψευδώνυμο Gmail στο iOS Mail
Δείτε πώς μπορείτε να προσθέσετε ένα ψευδώνυμο στο Gmail σας:
Για να χρησιμοποιήσετε ένα ψευδώνυμο Gmail με το iOS Mail, πρέπει πρώτα να ρυθμίσετε τον λογαριασμό σας Gmail στο iOS Mail ως λογαριασμό IMAP.
-
Μεταβείτε στις Ρυθμίσεις > Mail > Λογαριασμοί. (Σε iOS 12 ή προγενέστερη έκδοση, μεταβείτε στο Ρυθμίσεις > Κωδικοί πρόσβασης & Λογαριασμοί και, στη συνέχεια, πατήστε το λογαριασμό σας στο Gmail με δυνατότητα IMAP.).

Image -
Στην ενότητα Πληροφορίες λογαριασμού IMAP, πατήστε το βέλος δίπλα στη διεύθυνση email.

Image -
Πατήστε Προσθήκη άλλου μηνύματος ηλεκτρονικού ταχυδρομείου.

Image Χρησιμοποιήστε ένα εγγεγραμμένο ψευδώνυμο λογαριασμού Gmail εδώ. Παρόλο που το iOS επιτρέπει οποιαδήποτε διεύθυνση ηλεκτρονικού ταχυδρομείου σε αυτό το πεδίο, οι περισσότεροι ελεγκτές ανεπιθύμητης αλληλογραφίας απορρίπτουν ως ανεπιθύμητα μηνύματα με διεύθυνση που δεν έχει πιστοποιηθεί στον τομέα αποστολής.
- Προσθέστε όσες διευθύνσεις χρειάζεστε.
-
Όταν τελειώσετε, πατήστε Λογαριασμός για να επιστρέψετε στην προηγούμενη οθόνη και, στη συνέχεια, επιλέξτε Τέλος.

Image - Η νέα σας διεύθυνση είναι τώρα έτοιμη για χρήση.
Πώς να χρησιμοποιήσετε ένα ψευδώνυμο λογαριασμού Gmail
Όταν συνθέτετε ένα νέο email αφού προσθέσετε το ψευδώνυμο, πατήστε τη διεύθυνση Από στο παράθυρο μηνύματος για να δημιουργήσετε ξεχωριστές γραμμές για τις διευθύνσεις Κοιν., Κρυφή κοινοποίηση και Από. Πατήστε ξανά την προεπιλεγμένη διεύθυνση Από για να εμφανιστούν όλες οι εγγεγραμμένες διευθύνσεις email. Επιλέξτε τη διεύθυνση που προτιμάτε, ώστε το Mail να στέλνει το μήνυμα με αυτήν τη διεύθυνση, χρησιμοποιώντας τα διαπιστευτήρια λογαριασμού που σχετίζονται με αυτό.
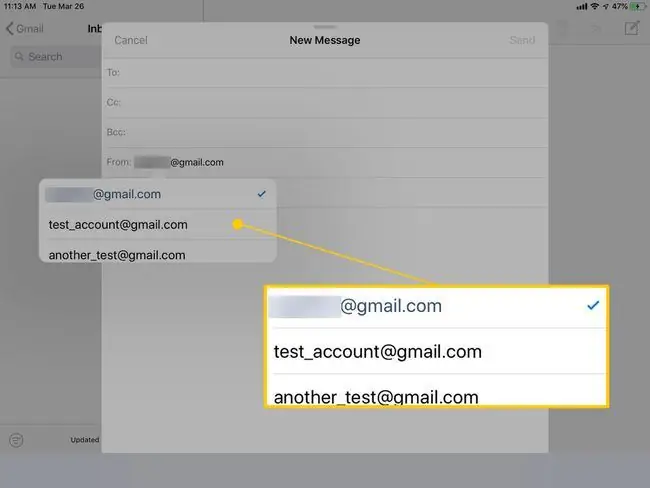
Προϋποθέσεις για χρήση ψευδωνύμου Gmail με iOS Mail
Για να χρησιμοποιήσετε ένα ψευδώνυμο Gmail με το iOS Mail, ρυθμίστε το λογαριασμό σας στο Gmail στο iOS Mail ως λογαριασμό IMAP και όχι ως πραγματικό λογαριασμό Google. Με τις ρυθμίσεις διακομιστή IMAP Gmail, χάνετε μέρος της λειτουργικότητας ενός λογαριασμού Google, συμπεριλαμβανομένων των ημερολογίων και των λιστών επαφών. Ωστόσο, αποκτάτε πρόσβαση σε ψευδώνυμα send-as, τα οποία το Gmail απαγορεύει στην εφαρμογή Mail iOS.
Επίσης, όταν προσθέτετε το Gmail για πρώτη φορά ή το διαγράφετε και προσθέτετε τον λογαριασμό σας ως IMAP, ορίστε έναν κωδικό πρόσβασης για συγκεκριμένη εφαρμογή, εάν έχετε διαμορφώσει έλεγχο ταυτότητας δύο παραγόντων για τον λογαριασμό σας.






