Τι πρέπει να γνωρίζετε
- Περικοπή εικόνων ή συμπίεση για μείωση του μεγέθους του αρχείου. Για να συμπιέσετε φωτογραφίες, μεταβείτε στο Μορφή Εργαλείων Εικόνας > Συμπίεση εικόνων.
- Για συμπίεση αρχείων πολυμέσων, επιλέξτε Αρχείο > Πληροφορίες > Συμπίεση πολυμέσων.
- Εάν ορισμένες από τις διαφάνειές σας είναι πλούσιες σε περιεχόμενο, μετατρέψτε μια διαφάνεια σε μια μεμονωμένη εικόνα. Στη συνέχεια, εισαγάγετε αυτήν την εικόνα σε μια διαφάνεια.
Μερικές φορές τα αρχεία παρουσιάσεων του PowerPoint γίνονται πολύ μεγάλα για να τα χειριστεί κανείς. Αυτά τα μεγάλα αρχεία είναι δύσκολο να σταλούν μέσω email επειδή πολλοί πάροχοι email περιορίζουν το μέγεθος των συνημμένων email. Επίσης, τα μεγάλα αρχεία παρουσίασης ενδέχεται να μην αναπαράγονται σωστά σε παλαιότερους υπολογιστές. Για να διατηρήσετε τα αρχεία σας στο PowerPoint, ακολουθήστε αυτές τις συμβουλές και κάντε τις παρουσιάσεις σας στο PowerPoint όσο το δυνατόν μικρότερες.
Περικοπή εικόνων
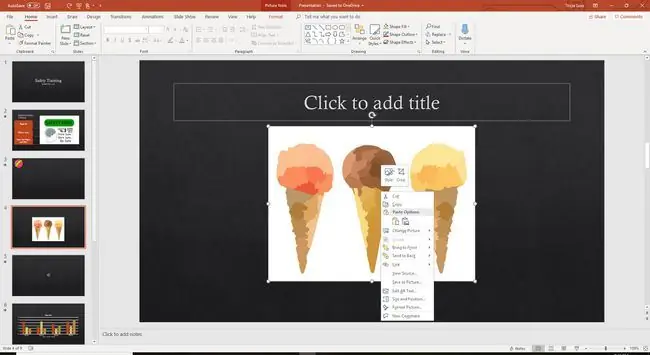
Η περικοπή εικόνων στο PowerPoint έχει δύο μπόνους για την παρουσίασή σας. Πρώτον, αφαιρούνται πράγματα στην εικόνα που δεν είναι απαραίτητα για να υποστηρίξετε την άποψή σας. Δεύτερον, το συνολικό μέγεθος αρχείου της παρουσίασής σας μειώνεται.
- Κάντε δεξί κλικ στην εικόνα που θέλετε να περικόψετε και επιλέξτε Crop.
- Σύρετε τις λαβές περικοπής για να επιλέξετε την περιοχή που θέλετε να περικόψετε.
- Επιλέξτε μια κενή περιοχή της διαφάνειας παρουσίασης για να δείτε την περικομμένη φωτογραφία.
Συμπίεση φωτογραφιών
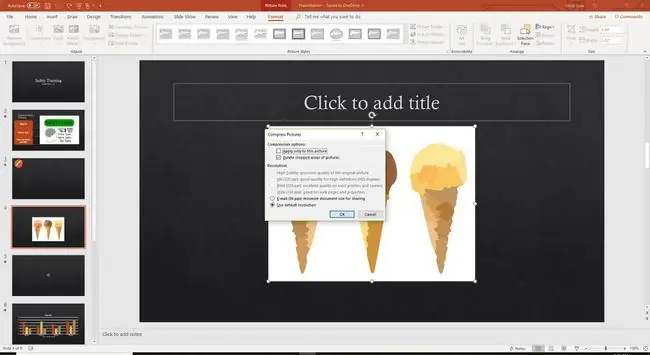
Συμπίεση των φωτογραφιών μετά την εισαγωγή τους για να μειωθεί το μέγεθος του αρχείου τους.
- Επιλέξτε μια φωτογραφία στην προβολή διαφανειών.
- Μετάβαση στο Μορφή εργαλείων εικόνας.
- Επιλέξτε Συμπίεση εικόνων στην ομάδα Προσαρμογή.
- Καθαρίστε το πλαίσιο ελέγχου Εφαρμογή μόνο σε αυτήν την εικόνα για συμπίεση όλων των φωτογραφιών στην παρουσίαση.
- Τοποθετήστε μια επιταγή δίπλα στο Διαγραφή περικομμένων περιοχών εικόνων.
- Επιλέξτε OK.
Συμπίεση αρχείων πολυμέσων
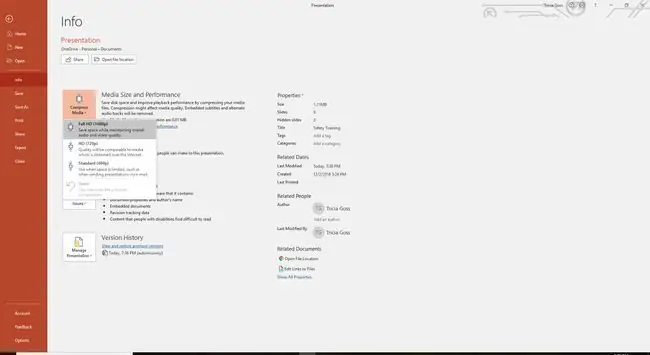
Στο PowerPoint για Windows, συμπιέστε αρχεία ήχου ή βίντεο σε μια παρουσίαση για να τα μικρύνετε. Όταν κάνετε μικρότερα αρχεία πολυμέσων, μπορείτε επίσης να μειώσετε την ποιότητα. Κατά τη συμπίεση αρχείων πολυμέσων, έχετε τις εξής επιλογές:
- Full HD (1080p) μειώνει το μέγεθος αρχείου και διατηρεί τη συνολική ποιότητα.
- HD (720p) εξοικονομεί περισσότερο χώρο και παρέχει ποιότητα συγκρίσιμη με τα πολυμέσα που μεταδίδονται μέσω Διαδικτύου.
- Τυπικό (480p) δημιουργεί ένα μικρό αρχείο που είναι τέλειο για να επισυνάψετε σε ένα email, αλλά μπορεί να μειώσει τη συνολική ποιότητα.
Για συμπίεση αρχείων πολυμέσων:
- Μετάβαση στο Αρχείο.
- Επιλέξτε Πληροφορίες.
- Επιλέξτε Συμπίεση μέσων.
- Διαλέξτε την επιλογή που θέλετε να χρησιμοποιήσετε.
Δημιουργία εικόνας από διαφάνεια
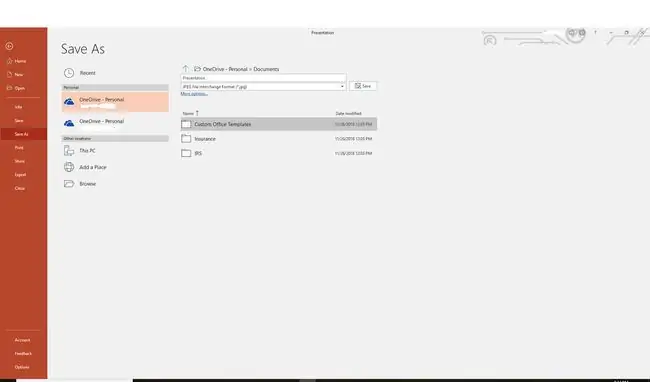
Εάν ορισμένες από τις διαφάνειές σας είναι πλούσιες σε περιεχόμενο, μετατρέψτε μια διαφάνεια σε μια μεμονωμένη εικόνα. Στη συνέχεια, εισαγάγετε αυτήν την εικόνα σε μια διαφάνεια.
Εάν μετατρέψετε μια εικόνα σε διαφάνεια και στη συνέχεια χρησιμοποιήσετε αυτήν την εικόνα για να δημιουργήσετε μια νέα διαφάνεια, δεν θα μπορείτε πλέον να κάνετε κίνηση ξεχωριστών αντικειμένων.
Δημιουργία πολλαπλών προβολών διαφανειών
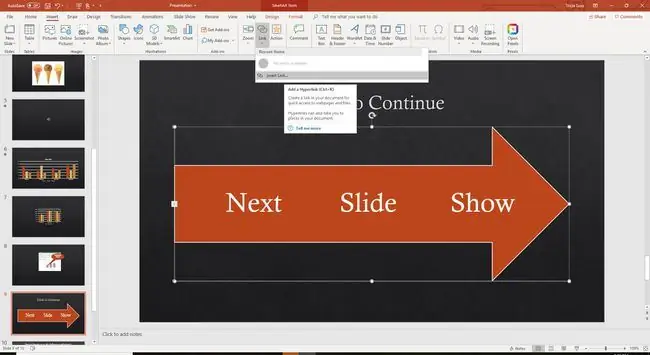
Σκεφτείτε να χωρίσετε την παρουσίασή σας σε περισσότερα από ένα αρχεία. Δημιουργήστε μια υπερ-σύνδεση από την τελευταία διαφάνεια στην Εμφάνιση 1 στην πρώτη διαφάνεια στην Εμφάνιση 2 και, στη συνέχεια, κλείστε την Εμφάνιση 1. Αυτή η προσέγγιση μπορεί να είναι περίπλοκη όταν βρίσκεστε στη μέση της παρουσίασης, αλλά απελευθερώνει πόρους του συστήματος εάν έχετε μόνο Εμφάνιση 2 ανοιχτά.
Εάν ολόκληρη η παρουσίαση είναι σε ένα αρχείο, η RAM χρησιμοποιείται συνεχώς διατηρώντας τις εικόνες προηγούμενων διαφανειών, παρόλο που έχετε πολλές διαφάνειες προς τα εμπρός. Κλείνοντας το Show 1, θα ελευθερώσετε αυτούς τους πόρους.






