Τι πρέπει να γνωρίζετε
- Στην εφαρμογή Mail, επιλέξτε το μήνυμα email και πατήστε τον κάδος απορριμμάτων στην επάνω δεξιά γωνία.
- Εναλλακτικά, σύρετε προς τα δεξιά το μήνυμα που θέλετε να διαγράψετε στα Εισερχόμενα και, στη συνέχεια, πατήστε Trash.
- Για να διαγράψετε πολλά μηνύματα: Μεταβείτε στην κορυφή της λίστας των email και πατήστε Edit, επιλέξτε κάθε email που θέλετε να διαγράψετε και, στη συνέχεια, πατήστε Trash.
Αυτό το άρθρο εξηγεί πώς να διαγράψετε μηνύματα ηλεκτρονικού ταχυδρομείου σε iPad με iOS 12, iOS 11 ή iOS 10.
Πατήστε τον κάδο απορριμμάτων στο Apple Mail
Ο ευκολότερος και πιο γνωστός τρόπος για να διαγράψετε ένα μήνυμα στο iPad είναι να επιλέξετε το email και να πατήσετε το Κάδος απορριμμάτων Αυτό διαγράφει το μήνυμα αλληλογραφίας που έχετε ανοιχτό αυτήν τη στιγμή στην εφαρμογή Mail. Το εικονίδιο Κάδος απορριμμάτων βρίσκεται στην επάνω δεξιά γωνία της οθόνης αλληλογραφίας.
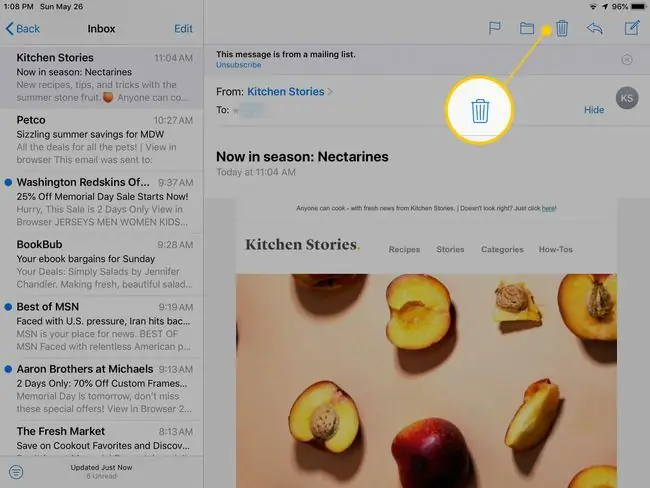
Αυτή η μέθοδος διαγράφει το email χωρίς επιβεβαίωση. Μεταβαίνει στον φάκελο Κάδος απορριμμάτων, όπου μπορεί να ανακτηθεί αν κάνετε λάθος.
Σύρετε το μήνυμα μακριά στο Apple Mail
Εάν θέλετε να διαγράψετε περισσότερα από ένα μηνύματα email ή εάν θέλετε να διαγράψετε ένα μήνυμα χωρίς να το ανοίξετε, χρησιμοποιήστε τη μέθοδο ολίσθησης. Μια σάρωση από τα δεξιά προς τα αριστερά σε ένα μήνυμα στα Εισερχόμενα, αποκαλύπτει τρεις επιλογές: Trash, Flag και ΠερισσότεραΠατήστε το εικονίδιο Trash για να διαγράψετε το email.
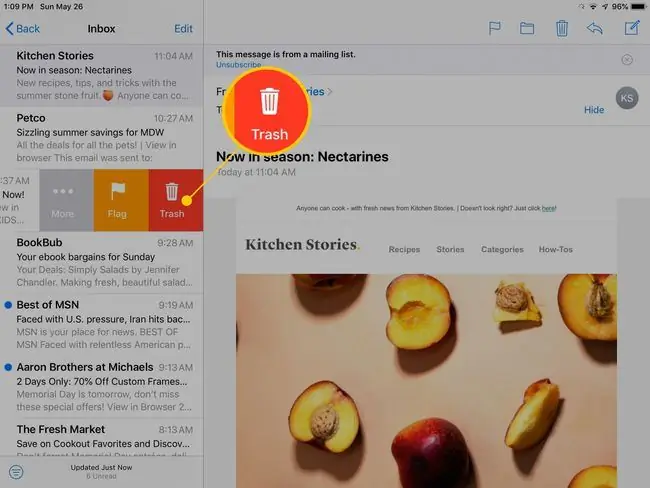
Αν βιάζεστε, δεν χρειάζεται να πατήσετε το κουμπί Trash. Εάν συνεχίσετε να σύρετε μέχρι το αριστερό άκρο της οθόνης, το μήνυμα email διαγράφεται αυτόματα. Χρησιμοποιήστε αυτήν τη μέθοδο για να διαγράψετε γρήγορα πολλά μηνύματα ηλεκτρονικού ταχυδρομείου χωρίς να τα ανοίξετε.
Διαγραφή πολλαπλών μηνυμάτων email στο Apple Mail
Θέλετε να διαγράψετε περισσότερα από μερικά μηνύματα email; Η σάρωση για διαγραφή είναι μια χαρά εάν θέλετε να απαλλαγείτε από μερικά μηνύματα ηλεκτρονικού ταχυδρομείου. Ωστόσο, εάν πρέπει να καθαρίσετε σοβαρά τα εισερχόμενά σας, υπάρχει ένας πιο γρήγορος τρόπος.
-
Μεταβείτε στην κορυφή της λίστας των μηνυμάτων email και πατήστε Επεξεργασία.

Image -
Πατήστε τον κύκλο στα αριστερά κάθε email που θέλετε να διαγράψετε.

Image - Πατήστε Trash στο κάτω μέρος της οθόνης για να διαγράψετε τα μηνύματα.
Μπορείτε επίσης να χρησιμοποιήσετε αυτήν τη μέθοδο για να μετακινήσετε τα επιλεγμένα μηνύματα ηλεκτρονικού ταχυδρομείου σε έναν φάκελο, να επισημάνετε μηνύματα ως Αναγνωσμένα ή Μη αναγνωσμένα ή να μετακινήσετε μηνύματα στον φάκελο ανεπιθύμητης αλληλογραφίας.
Πώς να διαγράψετε ένα email από την εφαρμογή Gmail
Εάν χρησιμοποιείτε την εφαρμογή Google Gmail για τα εισερχόμενά σας, διαγράψτε μηνύματα χρησιμοποιώντας τη μέθοδο Κάδος απορριμμάτων παρόμοια με την εφαρμογή Mail. Βρίσκεται στο επάνω μέρος της οθόνης.
Μπορείτε επίσης να διαγράψετε ή να αρχειοθετήσετε μηνύματα σύροντας το μήνυμα στα Εισερχόμενα. Η διαγραφή είναι η προεπιλογή όταν κάνετε σάρωση από τα δεξιά προς τα αριστερά, αλλά αυτή η επιλογή μπορεί να τροποποιηθεί στο Gmail.
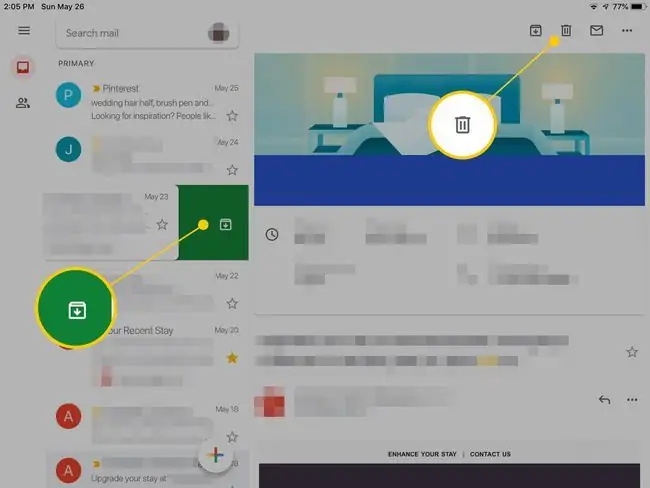
Εάν έχετε πρόσβαση στο Gmail μέσα από την εφαρμογή Mail, λειτουργεί το ίδιο με το Apple Mail. Η εφαρμογή έχει μια ξεχωριστή ενότητα γραμματοκιβωτίου για κάθε πάροχο email με τις ίδιες επιλογές.
Πώς να διαγράψετε ένα μήνυμα ηλεκτρονικού ταχυδρομείου στο Yahoo Mail
Η επίσημη εφαρμογή Yahoo Mail διευκολύνει τη διαγραφή ενός μηνύματος. Σύρετε το δάχτυλό σας από τη δεξιά πλευρά του μηνύματος προς τα αριστερά για να εμφανιστεί το κουμπί Delete. Ή, πατήστε το μήνυμα στα Εισερχόμενα και επιλέξτε το κουμπί Κάδος απορριμμάτων στο κάτω μέρος της οθόνης για να διαγράψετε το επισημασμένο μήνυμα email.
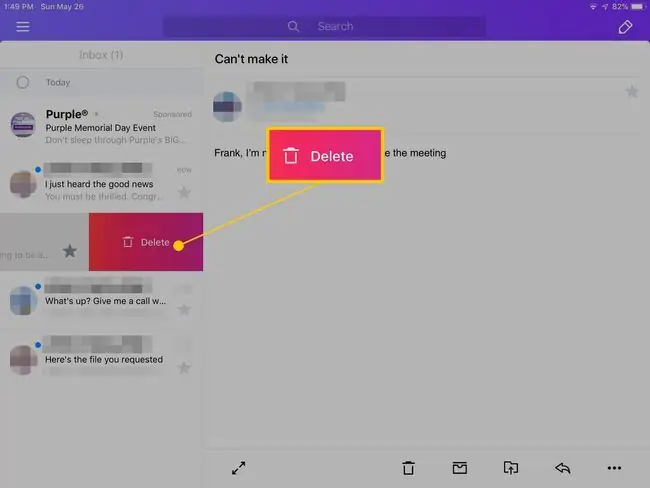
Το Yahoo Mail μπορεί επίσης να ρυθμιστεί για πρόσβαση στην εφαρμογή Mail.
Πού πηγαίνουν τα διαγραμμένα email και πώς να τα ανακτήσετε
Οι εφαρμογές υπηρεσιών ηλεκτρονικού ταχυδρομείου Yahoo και Gmail έχουν καθεμία έναν φάκελο Κάδος που περιέχει διαγραμμένα μηνύματα ηλεκτρονικού ταχυδρομείου. Για να προβάλετε το φάκελο Κάδος απορριμμάτων και να αναιρέσετε τη διαγραφή τυχόν μηνυμάτων, ανοίξτε την εφαρμογή και, στη συνέχεια, αναζητήστε το φάκελο Κάδος απορριμμάτων. Πατήστε το φάκελο Κάδος για να τον ανοίξετε. Μπορείτε να μετακινήσετε οποιοδήποτε email θέλετε από εκεί πίσω στα Εισερχόμενα ή σε άλλο φάκελο.
Εάν έχετε πρόσβαση στο email σας στο Apple Mail στο iPad:
-
Ανοίξτε την εφαρμογή Mail και μεταβείτε στον πίνακα Mailboxes. Περιέχει ξεχωριστές ενότητες για κάθε υπηρεσία email στην οποία αποκτάτε πρόσβαση μέσω της εφαρμογής Mail.

Image -
Κάντε κύλιση προς τα κάτω στο παράθυρο Mailboxes μέχρι να εντοπίσετε την ενότητα για τον πάροχο αλληλογραφίας που αναζητάτε. Πατήστε το φάκελο Trash για να τον ανοίξει ο πάροχος.

Image -
Για να αναιρέσετε τη διαγραφή ενός μηνύματος αλληλογραφίας, μετακινήστε το από το φάκελο Κάδος απορριμμάτων στο φάκελο Εισερχόμενα. Επιλέξτε το μήνυμα που θέλετε να αναιρέσετε τη διαγραφή και πατήστε το κουμπί Μετακίνηση. Στο Mail, είναι το κουμπί στο επάνω μέρος της οθόνης που μοιάζει με φάκελο.

Image - Επιλέξτε έναν φάκελο προορισμού από το πλαϊνό πλαίσιο. Για παράδειγμα, πατήστε το φάκελο Εισερχόμενα για να στείλετε το μήνυμα εκεί.






