Κάθε χρόνο, η Apple κυκλοφορεί μια νέα έκδοση του λειτουργικού συστήματος που τρέχει το iPad. Και με κάθε νέα έκδοση, εισάγονται λειτουργίες που μπορούν να αυξήσουν την παραγωγικότητα βοηθώντας σας να κάνετε ορισμένες εργασίες πιο γρήγορα και πιο αποτελεσματικά. Υπάρχει μόνο ένα πρόβλημα: δεν τα γνωρίζουν όλοι. Ακολουθούν μερικές από τις μυστικές λειτουργίες που ήρθαν με το αρχικό iPad και μερικές που προστέθηκαν όλα αυτά τα χρόνια για να σας βοηθήσουν να πλοηγηθείτε στο iPad σαν επαγγελματίας.
Πατήστε τη γραμμή τίτλου

Θα ξεκινήσουμε με μια μυστική συμβουλή που μπορεί πραγματικά να σας βοηθήσει να επιταχύνετε την ικανότητά σας να χειρίζεστε το iPad σας. Έχετε κάνει ποτέ κύλιση προς τα κάτω σε μια μακρά λίστα ή έχετε βρεθεί στο κάτω μέρος μιας μεγάλης ιστοσελίδας και χρειαστεί να επιστρέψετε στην κορυφή; Δεν χρειάζεται να κάνετε κύλιση. Τις περισσότερες φορές μπορείτε να πατήσετε τη γραμμή τίτλου της εφαρμογής ή της ιστοσελίδας για να επιστρέψετε στην αρχή της λίστας. Αυτό λειτουργεί με τις περισσότερες εφαρμογές και τις περισσότερες ιστοσελίδες, αν και δεν είναι όλες οι ιστοσελίδες σχεδιασμένες για να είναι φιλικές προς το iPad.
Παράλειψη της Απόστροφης
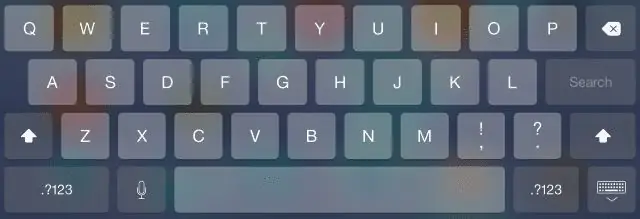
Η παράλειψη της απόστροφης εξοικονομεί επίσης χρόνο και κατατάσσεται ως η νούμερο ένα συμβουλή πληκτρολογίου μας. Η δυνατότητα αυτόματης διόρθωσης στο iPad μπορεί να είναι αρκετά ενοχλητική, αλλά μερικές φορές μπορεί επίσης να σας εξοικονομήσει χρόνο κάνοντας την πληκτρολόγηση για εσάς. Το πιο ωραίο κόλπο είναι η δυνατότητα εισαγωγής απόστροφου για τις περισσότερες συσπάσεις όπως "δεν μπορώ" και "δεν θα κάνω". Απλώς πληκτρολογήστε τις λέξεις χωρίς την απόστροφο και η αυτόματη διόρθωση θα την εισάγει συνήθως για εσάς.
Μπορείτε επίσης να χρησιμοποιήσετε τις προτάσεις πρόβλεψης πληκτρολόγησης που εμφανίζονται στο επάνω μέρος του πληκτρολογίου για να επιταχύνετε την πληκτρολόγησή σας και αν πραγματικά δεν σας αρέσει το πληκτρολόγιο οθόνης, μπορείτε να εγκαταστήσετε ένα πληκτρολόγιο τρίτου μέρους από εταιρείες όπως η Google ή η Grammarly.
Η εικονική επιφάνεια αφής
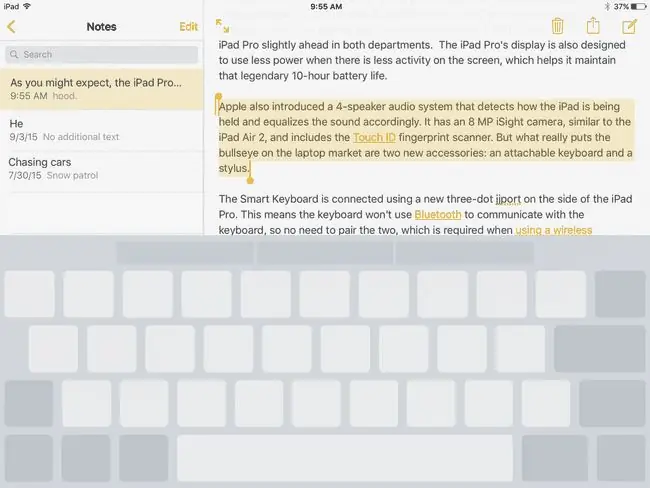
Πιθανώς το νούμερο ένα πράγμα που λείπει από τους επιτραπέζιους υπολογιστές τους είναι το ποντίκι. Η δυνατότητα να λέτε στο tablet σας τι πρέπει να κάνει αγγίζοντας την οθόνη είναι εξαιρετική για συνηθισμένες χρήσεις, αλλά όταν θέλετε να κάνετε πολλή πληκτρολόγηση, η δυνατότητα να μετακινήσετε τον κέρσορα με ένα touchpad ή ποντίκι είναι…καλά, υπάρχουν λίγα υποκατάστατα.
Αυτός μπορεί να είναι ο λόγος που η Apple πρόσθεσε μια εικονική επιφάνεια αφής στο πληκτρολόγιο οθόνης του iPad. Αυτό το μυστικό που συχνά παραβλέπεται μπορεί να κάνει έναν κόσμο απόστασης, αν δημιουργείτε συχνά μεγάλα μηνύματα ή λίστες χρησιμοποιώντας το iPad. Απλώς κρατήστε πατημένα δύο ή περισσότερα δάχτυλα στο πληκτρολόγιο οθόνης και μετακινήστε τα δάχτυλά σας χωρίς να τα σηκώσετε από την οθόνη και ένας δρομέας εντός του κειμένου θα μετακινηθεί με τα δάχτυλά σας.
Άνοιγμα εφαρμογών και εύρεση μουσικής και γρήγορη χρήση Spotlight Search
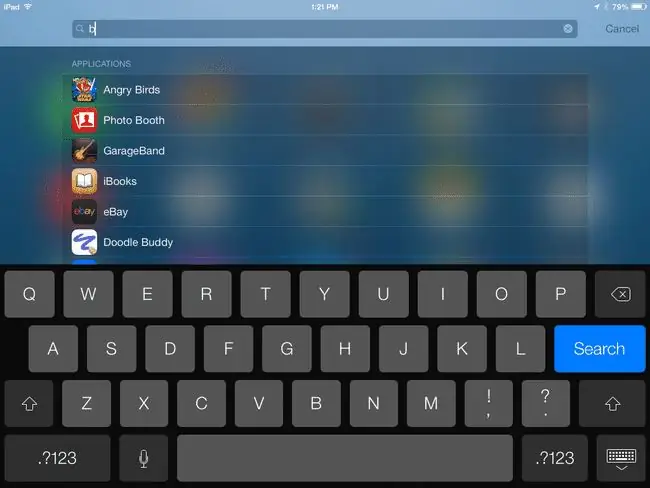
Γνωρίζατε ότι το iPad έχει μια καθολική λειτουργία αναζήτησης; Δεν χρειάζεται να ψάχνετε για σελίδες και σελίδες εφαρμογών μόνο για τη σωστή. Η Spotlight Search μπορεί να βρει μουσική, βίντεο, επαφές, εφαρμογές και άλλα στη συσκευή σας. Προτείνει ακόμη και ιστότοπους για επίσκεψη.
Μπορείτε να ξεκινήσετε την Αναζήτηση Spotlight σύροντας το δάχτυλό σας προς τα κάτω ενώ βρίσκεστε στην Αρχική οθόνη. Κάθε φορά που βρίσκεστε στην Αρχική οθόνη (δηλαδή δεν βρίσκεστε μέσα σε μια εφαρμογή ή χρησιμοποιείτε το Siri), μπορείτε να σύρετε το δάχτυλό σας προς τα κάτω για να ξεκινήσετε μια Αναζήτηση στο Spotlight. Το κλειδί εδώ είναι να σύρετε προς τα κάτω κάπου στη μέση της οθόνης. Εάν σύρετε από το επάνω μέρος της οθόνης, θα ανοίξετε το Κέντρο ειδοποιήσεων.
Το υπέροχο με την Αναζήτηση Spotlight είναι ότι πραγματοποιεί αναζήτηση σε ολόκληρη τη συσκευή σας, ώστε να μπορείτε να τη χρησιμοποιήσετε ακόμη και για να αναζητήσετε ένα συγκεκριμένο μήνυμα κειμένου ή email. Κάνει αναζήτηση ακόμη και μέσω των Notes. Μπορείτε να ενεργοποιήσετε και να απενεργοποιήσετε διαφορετικά αποτελέσματα μέσω της εφαρμογής Ρυθμίσεις του iPad σας στην Αναζήτηση Spotlight.
Garage Band, iMovie και iWork
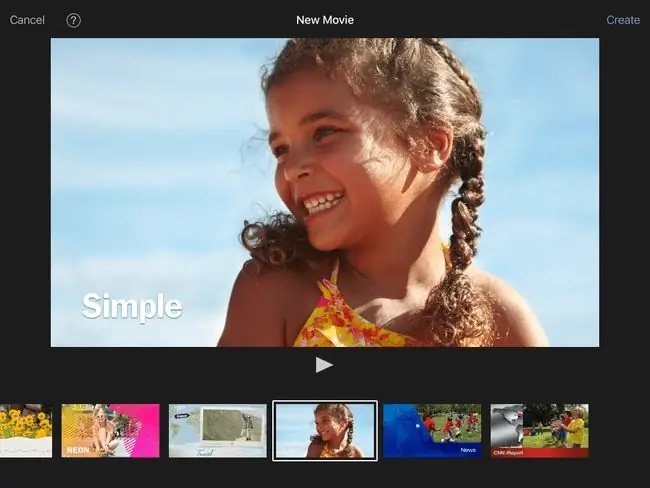
Γνωρίζατε ότι μια ολόκληρη σουίτα μυστικών εφαρμογών συνοδεύεται από το iPad; Τα τελευταία χρόνια, η Apple έχει κάνει δωρεάν τη σουίτα εφαρμογών iWork και iLife για όσους αγοράζουν ένα νέο tablet. Αυτές οι εφαρμογές περιλαμβάνουν:
- Σελίδες, μια εφαρμογή επεξεργασίας κειμένου.
- Αριθμοί, ένα υπολογιστικό φύλλο.
- Keynote, μια εφαρμογή για παρουσιάσεις.
- GarageBand, ένα μουσικό στούντιο με εικονικά όργανα.
- iMovie, λογισμικό επεξεργασίας βίντεο που συνοδεύεται από μερικά διασκεδαστικά πρότυπα.
- Μάθετε ποιες άλλες εφαρμογές συνοδεύονται από το iPad.
Λήψη δωρεάν βιβλίων στο iPad σας
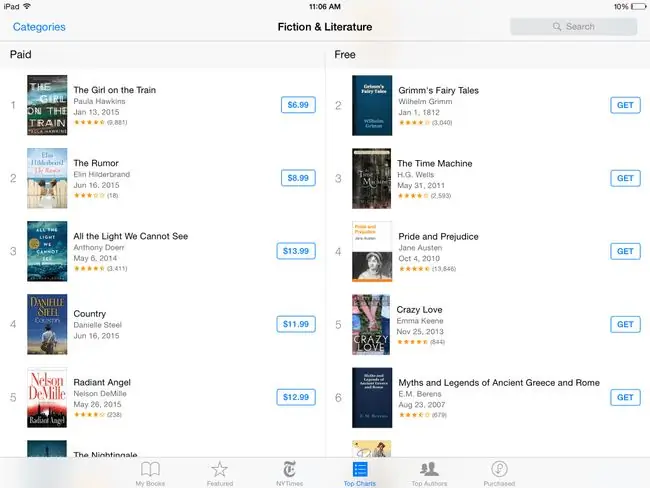
Σε όλους αρέσουν τα δωρεάν πράγματα και μπορείτε να λάβετε πολλά δωρεάν με το iPad σας αν ξέρετε πού να ψάξετε. Για τους λάτρεις των βιβλίων, το καλύτερα κρυμμένο μυστικό στο iPad προέρχεται από κάτι που ονομάζεται Project Gutenberg. Στόχος του είναι να πάρει την παγκόσμια βιβλιοθήκη έργων δημόσιου τομέα και να τα μετατρέψει σε ψηφιακή μορφή. Το νησί των θησαυρών, ο Δράκουλας, η Αλίκη στη χώρα των θαυμάτων και ο Πήτερ Παν είναι μερικά μόνο από τα βιβλία που μπορείτε να κατεβάσετε δωρεάν στο iPad σας.
Μπορείτε να βρείτε δωρεάν ebook για λήψη μεταβαίνοντας στην εφαρμογή iBooks και επιλέγοντας Book Store > Αναζήτηση ενοτήτων > Ειδικές Προσφορές & Δωρεάν.
Θέλετε μια συντόμευση για μερικά υπέροχα βιβλία; Δείτε τη λίστα μας με τα καλύτερα δωρεάν βιβλία στο iPad.
Μετακίνηση μιας εφαρμογής στο Dock του iPad
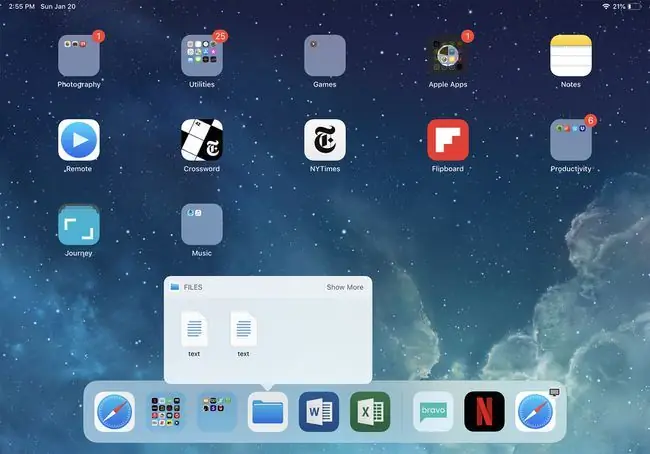
Μισείτε να κάνετε κύλιση σε πολλές οθόνες εφαρμογών αναζητώντας την αγαπημένη σας; Υπάρχουν πολλά κόλπα για να βρείτε γρήγορα μια εφαρμογή στο iPad σας, συμπεριλαμβανομένης της χρήσης του Spotlight Search, αλλά ένα από τα κόλπα που παραβλέπετε είναι απλώς η σύνδεση της αγαπημένης σας εφαρμογής.
Το dock είναι η τελευταία σειρά εφαρμογών στο κάτω μέρος της οθόνης του iPad. Αυτές οι εφαρμογές είναι πάντα παρούσες στην Αρχική οθόνη, πράγμα που σημαίνει ότι δεν χρειάζεται να κάνετε κύλιση από σελίδα σε σελίδα για να τις βρείτε. Και το καλύτερο μέρος είναι ότι μπορείτε να μετακινήσετε οποιαδήποτε εφαρμογή θέλετε στο dock.
Το iPad έρχεται με πέντε εφαρμογές στο dock, αλλά η νέα ευέλικτη βάση μπορεί να χωρέσει πολλές άλλες. Οι δύο τελευταίες θέσεις είναι δεσμευμένες για τις εφαρμογές που χρησιμοποιήσατε πιο πρόσφατα, κάτι που βοηθάει όταν κάνετε πολλές εργασίες χρησιμοποιώντας το iPad, αλλά το υπόλοιπο dock είναι δικό σας για προσαρμογή. Μπορείτε ακόμη και να μετακινήσετε έναν ολόκληρο φάκελο γεμάτο εφαρμογές εκεί.
Για να τοποθετήσετε μια εφαρμογή στο dock, ενεργοποιήστε τη λειτουργία επεξεργασίας αγγίζοντας παρατεταμένα το δάχτυλό σας στην εφαρμογή και, στη συνέχεια, σύρετέ την στο dock. Τοποθετήστε το ανάμεσα σε δύο υπάρχουσες εφαρμογές και περιμένετε μέχρι να απομακρυνθούν για να δώσετε χώρο για την εφαρμογή που θέλετε εκεί.
Αφήστε το iPad σας να σας διαβάσει επιλεγμένο κείμενο
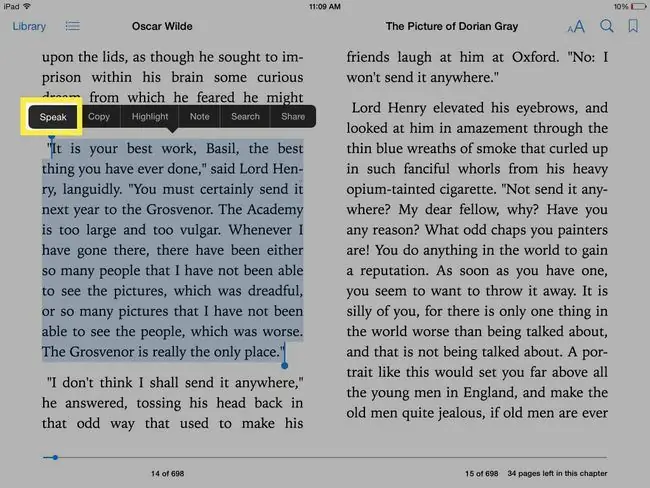
Θέλετε να ξεκουράσετε τα μάτια σας; Αφήστε το iPad σας να κάνει τη βαριά ανύψωση -ή, σε αυτήν την περίπτωση, τη βαριά ανάγνωση- για εσάς. Το iPad μπορεί να σας εκφωνήσει επιλεγμένο κείμενο, αλλά πρώτα πρέπει να ενεργοποιήσετε αυτήν τη λειτουργία στις ρυθμίσεις προσβασιμότητας. Η λειτουργία μετατροπής κειμένου σε ομιλία έχει σχεδιαστεί για να βοηθά τα άτομα με προβλήματα όρασης, αλλά μπορεί να είναι πολύ χρήσιμη για τους περισσότερους ανθρώπους. Για παράδειγμα, το iPad μπορεί να σας επιτρέψει να κάνετε πολλές εργασίες διαβάζοντας ένα ενδιαφέρον άρθρο ειδήσεων ενώ μαγειρεύετε το δείπνο σας.
Για να ενεργοποιήσετε τη λειτουργία μετατροπής κειμένου σε ομιλία του iPad, μεταβείτε στις Ρυθμίσεις> Γενικά> Προσβασιμότητα > Speech και πατήστε το ρυθμιστικό Speech Selection για να το ενεργοποιήσετε. Αυτή η ρύθμιση προσθέτει μια νέα επιλογή Speak στο μενού που εμφανίζεται όταν επιλέγετε κείμενο.
Εάν πιστεύετε ότι μπορείτε να χρησιμοποιείτε συχνά αυτήν τη λειτουργία, μπορείτε επίσης να ενεργοποιήσετε το Speak Screen Αυτό σας επιτρέπει να σύρετε δύο δάχτυλα προς τα κάτω από το επάνω μέρος της οθόνης για να διαβάσετε ολόκληρη οθόνη σε εσάς. Αυτό δεν λειτουργεί τόσο καλά με ιστοσελίδες όπου το επάνω μέρος της οθόνης είναι γεμάτο με μενού, αλλά λειτουργεί καλά με άλλες εφαρμογές όπως το Mail.
Μπορείτε επίσης να αλλάξετε τις χρήσεις φωνητικού κειμένου σε ομιλία πατώντας το κουμπί Voices στις Ρυθμίσεις ομιλίας. Εν τω μεταξύ, ο Ρυθμός ομιλίας μπορεί να ρυθμιστεί ώστε το iPad να μιλάει πιο γρήγορα ή πιο αργά.
Ένας εξαιρετικός τρόπος για να χρησιμοποιήσετε τη λειτουργία μετατροπής κειμένου σε ομιλία είναι μέσα στο iBooks, όπου το iPad μπορεί να σας διαβάσει το βιβλίο. Αυτό δεν είναι τόσο καλό όσο ένα βιβλίο σε κασέτα, όπου ο αναγνώστης μπορεί να δώσει τη σωστή κλίση στις λέξεις και μερικές φορές ακόμη και να απεικονίσει τις φωνές του χαρακτήρα. Ωστόσο, εάν επιλέξετε να μιλήσετε στην οθόνη, το iPad θα γυρίσει αυτόματα σελίδες και θα συνεχίσει να διαβάζει το βιβλίο.






