Τι πρέπει να γνωρίζετε
- Προσθέστε το WordArt και μεταβείτε στο Εφέ κειμένου > Transform > επιλέξτε στυλ καμπύλης.
- Μπορείτε επίσης να χειριστείτε το κείμενο με τα εργαλεία σχεδίασης, διαδρομής και στρέβλωσης.
Αυτό το άρθρο σάς δείχνει πώς να λυγίζετε το κείμενο σύμφωνα με τη θέλησή σας στο PowerPoint για Microsoft 365, PowerPoint 2019, PowerPoint 2016, PowerPoint 2013, PowerPoint 2010 και PowerPoint για Mac χρησιμοποιώντας τη λειτουργία WordArt του PowerPoint μαζί με τα εργαλεία διαδρομής και παραμόρφωσης.
Προσθέστε το κείμενό σας χρησιμοποιώντας το WordArt
Το πρώτο βήμα για τη δημιουργία καμπυλωμένου κειμένου είναι να εισαγάγετε το WordArt στην παρουσίασή σας.
- Μεταβείτε στην καρτέλα Εισαγωγή.
-
Στην ομάδα Text, επιλέξτε WordArt.

Image - Επιλέξτε το στυλ κειμένου που θα προσθέσετε στο έγγραφό σας. Θα προσαρμόσετε ή θα αλλάξετε το στυλ κειμένου μετά την εισαγωγή του.
- Επισημάνετε το δείγμα κειμένου που παρέχεται και εισαγάγετε το κείμενό σας.
Αλλαγή της διαδρομής κειμένου
Μόλις εισαχθεί το WordArt, θα επισημάνετε το κείμενο και θα αλλάξετε τη διαδρομή κειμένου.
- Επιλέξτε το πλαίσιο κειμένου WordArt.
-
Επιλέξτε Εφέ κειμένου.

Image -
Point to Transform.

Image -
Επιλέξτε ένα εφέ από την ενότητα Ακολουθήστε τη διαδρομή ή Warp. Για να δείτε πώς θα φαίνεται το εφέ με το κείμενό σας, τοποθετήστε το δείκτη του ποντικιού σε αυτό για να κάνετε προεπισκόπηση του εφέ στη διαφάνεια.

Image
Κάθε επιλογή Μετασχηματισμού μπορεί να προσαρμοστεί για να κλιμακώσει το κείμενό σας και να διατηρήσει την αναγνωσιμότητα. Μια λαβή ελέγχου εμφανίζεται σε διαφορετικές θέσεις μέσα στο πλαίσιο κειμένου (μερικές φορές το περίγραμμα, μερικές φορές στο κέντρο). Σύρετε τη λαβή ελέγχου για να προσαρμόσετε τη διαδρομή έτσι ώστε το κείμενό σας να είναι ακριβώς κατάλληλο για την παρουσίασή σας. Σε έναν υπολογιστή, η λαβή ελέγχου είναι ένας κίτρινος κύκλος. σε Mac, είναι ένα ροζ τετράγωνο.
Χρήση Ακολουθήστε τη διαδρομή για να δημιουργήσετε κεκλιμένο ή κυκλικό κείμενο
Η επιλογή Ακολουθήστε τη διαδρομή σάς επιτρέπει να χειρίζεστε το κείμενο σε μια καμπύλη, είτε σε τόξο είτε σε πλήρη κύκλο. Το μέγεθος του πλαισίου κειμένου σας μπορεί να καθορίσει το σχήμα της καμπύλης. Για παράδειγμα, ένα τέλεια τετράγωνο πλαίσιο κειμένου θα δώσει έναν τέλειο κύκλο ως διαδρομή.
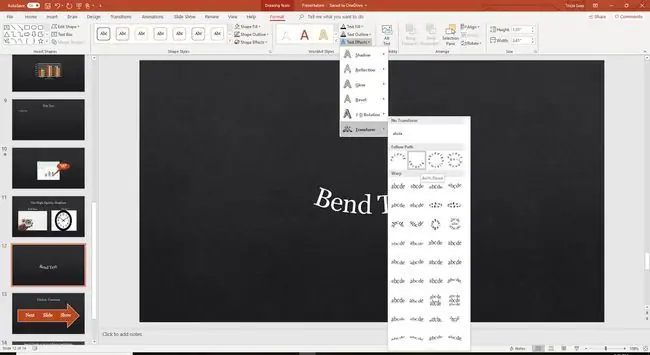
Για να προσαρμόσετε την καμπύλη της διαδρομής, σύρετε τη λαβή ελέγχου.
Χρησιμοποιήστε το Warp για κάμψη και βελτίωση κειμένου
Αντίθετα, η επιλογή Warp λυγίζει και επεκτείνει το κείμενο με μια ποικιλία από προ-προγραμματισμένες επιλογές.
Η παρακάτω εικόνα απεικονίζει το στυλ Fade Up, το οποίο μπορεί να ρυθμιστεί χρησιμοποιώντας τη λαβή ελέγχου.
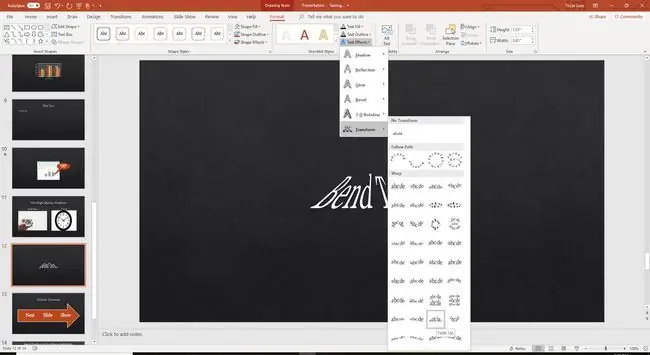
Αλλαγή του στυλ του κυρτού κειμένου στο PowerPoint
Το WordArt μπορεί να προσαρμοστεί και να προσαρμοστεί εύκολα. Επισημάνετε το πλαίσιο κειμένου WordArt, μεταβείτε στο Μορφή εργαλείων σχεδίασης, και επιλέξτε ένα διαφορετικό στυλ σχήματος. Επιλέξτε Γέμισμα κειμένου ή Περίγραμμα κειμένου για να προσαρμόσετε τα χρώματα. Για να αλλάξετε τη γραμματοσειρά, μεταβείτε στο Home και επιλέξτε διαφορετικό στυλ γραμματοσειράς.






